So you've adopted your own StreamPuppy™. Now what?
Well how about we get it set up in less time than a BRB break!
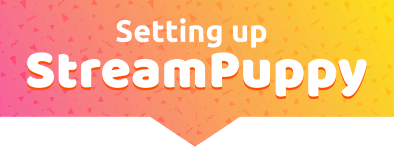
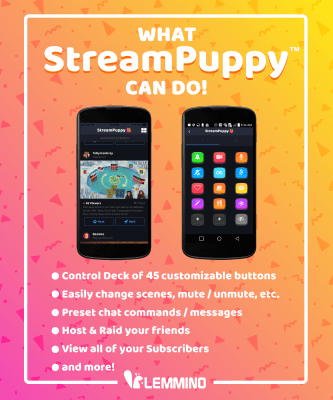
* If you do not see the "Run" option, Click "More info" and click "Run anyway"
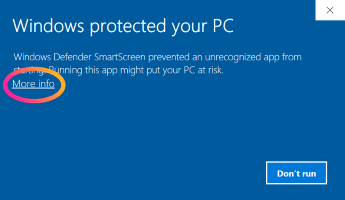
Your License Key will be applied to your Twitch account and will work across any computer that is running StreamPuppy™ when you log in.
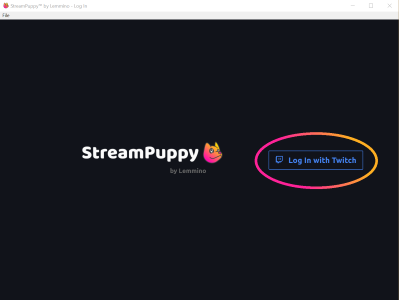
The mobile app will talk to your streaming computer through the Desktop Client.
Type the Mobile Pair Code shown in the Desktop Client into the mobile app to link the two together.
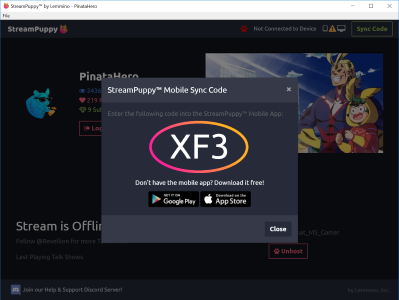
Easy. You did it!